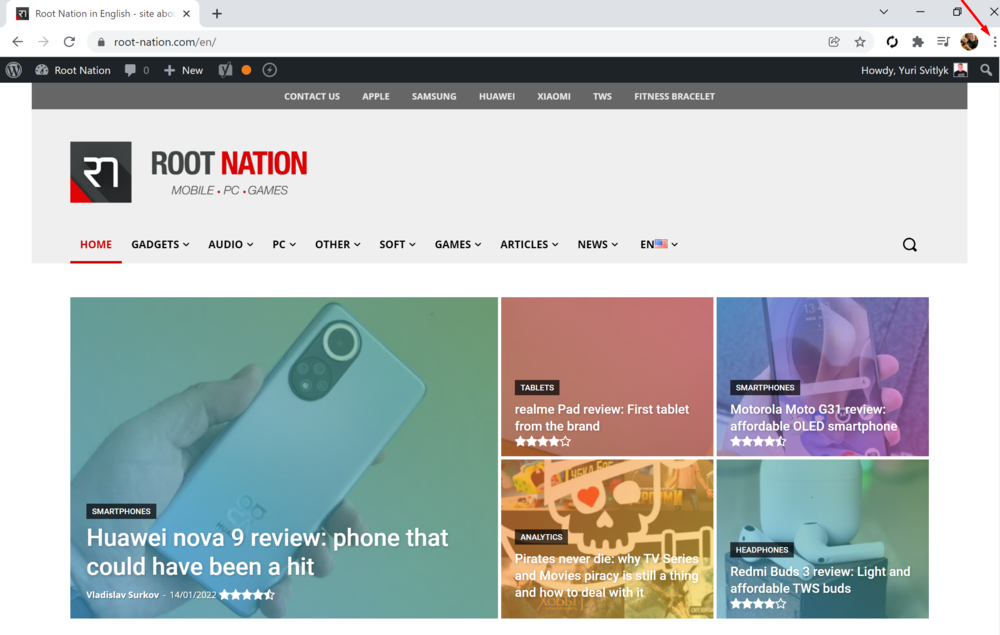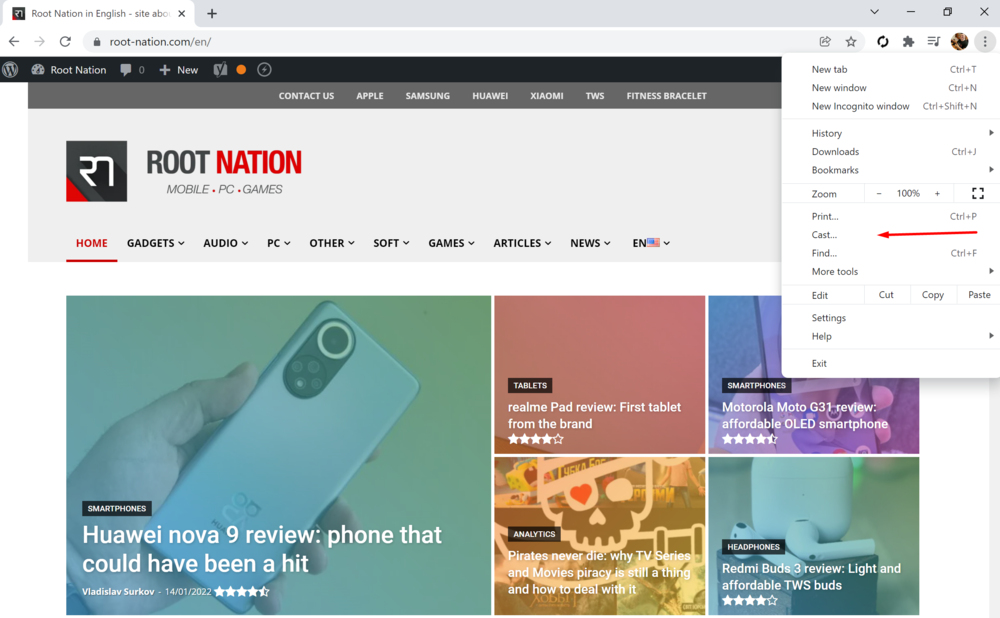今天我们将告诉您如何将 Google Chrome 浏览器标签页或整个桌面从 Windows 计算机广播到电视。 相信我,这很简单。
所有设置和测试均在笔记本电脑上完成 Huawei 华为笔记本 14s, 由代表友情提供 Huawei 在乌克兰。
事实证明,如果您在 Windows 10/11 笔记本电脑上使用 Google Chrome 浏览器,则可以将任何选项卡、网站和其他内容流式传输到家庭电视。为此,它必须在受控下运行 Android TV 或 Google TV(尽管它们实际上是同一件事),并且您的计算机和电视必须连接到同一 Wi-Fi 网络。此外,Google Chrome浏览器必须更新至最新版本。
如何广播 Google Chrome 浏览器标签
要将所选标签页从 Google Chrome 浏览器投射到电视屏幕,请执行以下步骤:
- 在笔记本电脑上启动 Google Chrome 浏览器。
2. 打开选项卡。 在我的示例中,这是我们网站的页面。
 3.点击右上角的三个点,找到选项 广播.
3.点击右上角的三个点,找到选项 广播.
当您首次启动 Google Chrome 时,它会扫描您的 Wi-Fi 网络以查找可以连接的设备。 选择您的电视。 几秒钟内就会建立稳定的连接。

4.在选项下方 来源 选择 广播标签内容. (就在我的电视屏幕上 奇维 50U710KB 我的浏览器选项卡的内容出现了).

5.当你想结束直播时,点击地址栏右边的图标 的Chromecast 广播将停止。

另请阅读: KIVI 50U710KB 电视评测:4K、 Android 电视和 KIVI 媒体
我们播放您的电脑屏幕
借助 Chrome 浏览器,您可以在电视屏幕上显示 Windows 计算机的整个屏幕。 该过程与上一个几乎相同:
1. 在笔记本电脑上启动 Google Chrome 浏览器。

2.点击右上角的三个点,打开选项 广播.

3. 再次选择您的电视。 几秒钟内就会建立稳定的连接。

4.转到选项 来源 并选择 广播桌面内容. 几秒钟后,Windows 10/11 设备上的桌面内容就会出现在电视屏幕上。

5.再次,当广播结束时,点击地址栏右侧的图标 的Chromecast 广播将停止。

从您的计算机流式传输音乐和视频
还有一个选项可以流式传输个人内容,无论是从您的计算机上获取的音乐还是视频。 过程也很简单,和上面类似。 所以,我们需要:
1. 在您的 Windows 设备上启动 Google Chrome 浏览器。

2.点击右上角的三个点,选择一个选项 广播.

3. 选择您的电视 Android 电视。稳定的连接将在几秒钟内建立。

4.转到选项 来源 并选择 流媒体文件. 几秒钟后,所选文件的内容将出现在 Windows 10/11 的电视屏幕上。 您也可以通过资源管理器将文件简单地拖到选项卡中,以开始在内置播放器中播放。


5.再次,当广播结束时,点击地址栏右侧的图标 的Chromecast 并停止流式传输。

如何直接从站点广播媒体内容
在一些网站上,特别是 YouTube、Netflix、Amazon Prime Video 等,您可以将内容直接流式传输到电视屏幕。 为了这:
- 寻找图标 的Chromecast 在具有所选内容的网站上。

2. 找到您的电视 Android 电视。只需几秒钟即可建立连接。
3.然后选择 来源 选项 广播标签内容. 现在视频内容或音乐片段将显示在电视屏幕上。

4.完成后,停止播放。
如您所见,将内容从 Google Chrome 浏览器广播到您的电视 Android 电视很简单。