现代儿童不仅与上个世纪的儿童显着不同,而且与过去十年的儿童也显着不同。他们有新的兴趣和优先事项。现在的年轻一代越来越少出门,与现实生活中的同龄人交流也越来越少,更喜欢虚拟的朋友。妈妈们常见的感叹:“又出去了?!”取而代之的是同样的情绪和愤慨:“你又坐在网上吗?!”。值得理解的是,这些都是时代的现实,必须加以考虑并视为理所当然。互联网越来越多地侵入我们的生活。而且孩子有时在很小的时候就开始认识他,所以这个时候家长的控制就显得极其重要。您的孩子不仅在现实世界中需要保护,而且在虚拟世界中也需要保护。

内容:
- 家长控制功能
- 在 Windows 10 中创建具有家长控制设置的帐户
- 管理员还是标准用户?
- 设置参数 家长控制
- Windows Defender 中的家长控制
- 删除孩子的帐户
- Windows 10 家长控制实践
虚拟空间是一个令人兴奋的世界,它的可能性是无限的。网络就像火一样,可以带来好处,也可以带来麻烦和麻烦。它包含很多危险,不懂事的孩子很容易被欺骗,通过网络很容易赢得他的信任,甚至借助普通的信件。通常,这就是网络犯罪分子所使用的。为了保护年轻用户免受可能的伤害,有必要在他们开始掌握网络空间之前进行详细的指导。重要的是要教会他正确利用文明的好处,在网络中要细心、小心,不要屈服于容易获利的诱惑。
公司 Microsoft 始终关心我们的孩子在互联网上的安全。为此,系统具有家长控制功能。今天我将告诉您如何设置并有效使用它,从而保护您的孩子免受互联网上的危险。
家长控制功能
借助该软件组件,孩子可以更安全地使用计算机和互联网。家长控制使家长可以访问以下功能:
- 监控孩子的行为。
- 允许您下载并安装适合年龄的游戏。
- 监控浏览器的使用情况,保存访问过的网站的历史记录。
- 限制孩子在设备上的工作时间。
该软件组件的附加功能在更新后出现在 Windows 10 中。在他们的帮助下,您可以根据五个年龄类别控制 Windows 在线商店中应用程序和游戏的购买:
适合任何年龄;
- 6岁;
- 12岁
- 16岁;
- 18岁。
今天我想更详细地谈谈如何在 Windows 10 中设置和使用家长控制。
在 Windows 10 中创建具有家长控制设置的帐户
如果您不创建帐户,您将无法使用家长控制功能 Microsoft 对于一个孩子唉,任何其他帐户都不允许您执行此操作。要创建儿童帐户,您需要打开“设置”部分 账户, 在“家庭和其他用户”选项卡中,单击“添加家庭成员”链接。
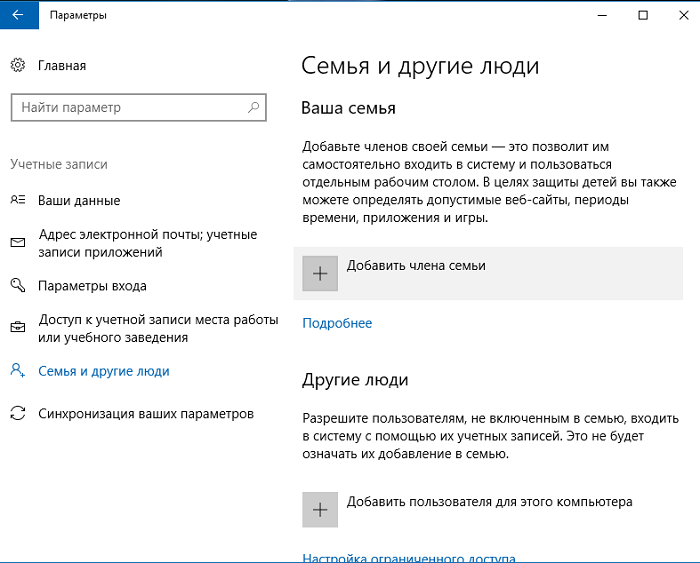
在对话框中,选择“添加儿童帐户”选项,然后输入您孩子的有效帐户(如果他已有帐户)。
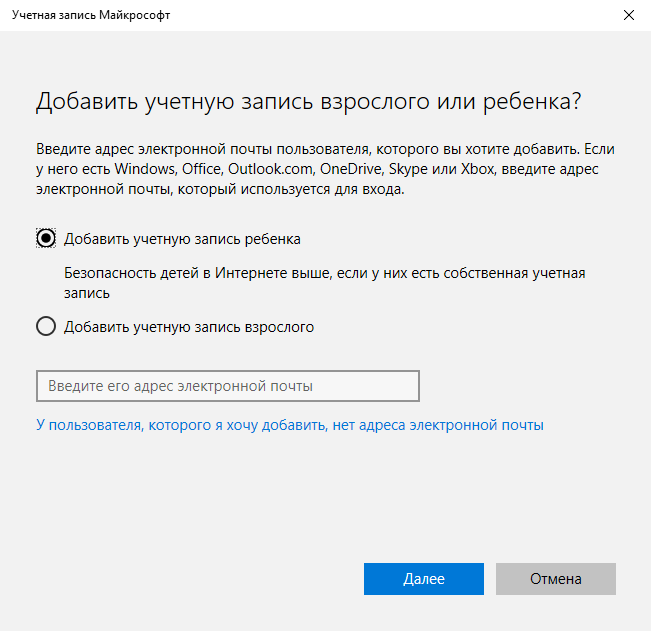
如果您的孩子没有帐户 Microsoft,那么系统自然会主动提出创建它。这需要一些时间并需要一些知识和技能。只需按照系统本身的提示进行操作,几分钟之内您就可以完成任务。只是不要忘记账户密码,否则以后登录系统时会派上用场。
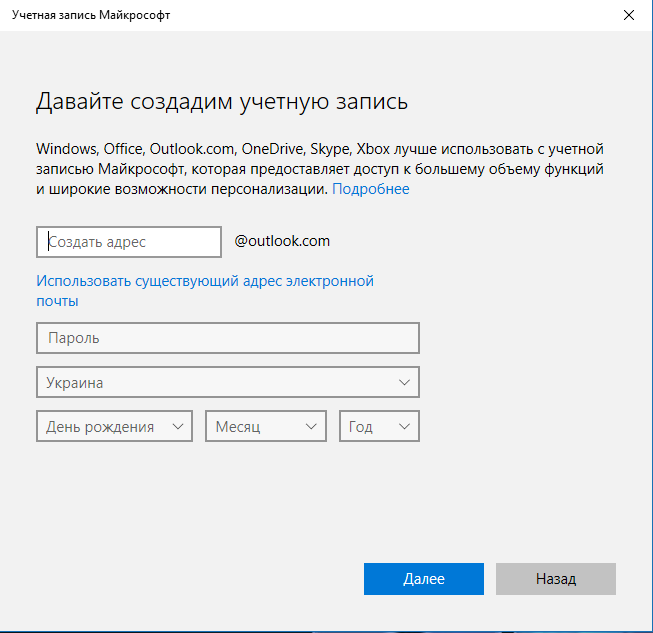
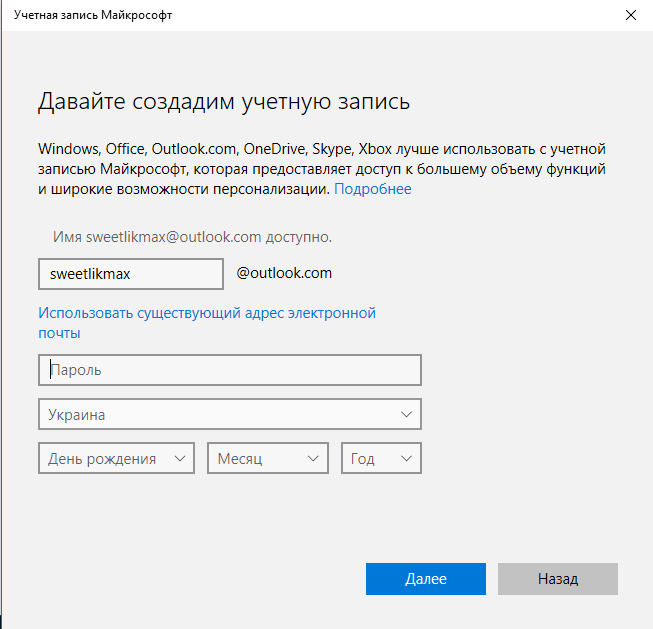
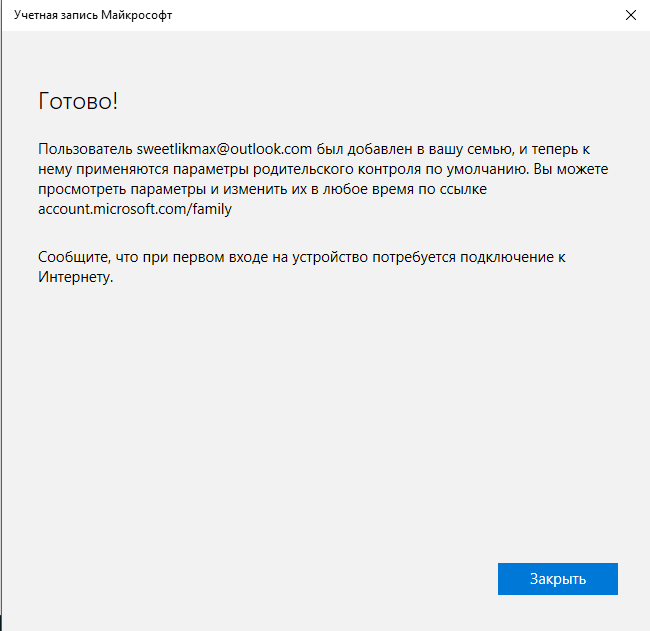
最有趣的是,如果孩子的年龄小于八岁,系统会立即为此帐户设置增强安全措施的设置。对于八岁以上的孩子,父母必须自己完成所有设置。关于什么,我稍后会详细讲述。我向你保证,这没有什么超自然或复杂的。
管理员还是标准用户?
在账户列表中创建并输入孩子的账户后,他将被自动添加到具有进入系统权限的家庭成员中。
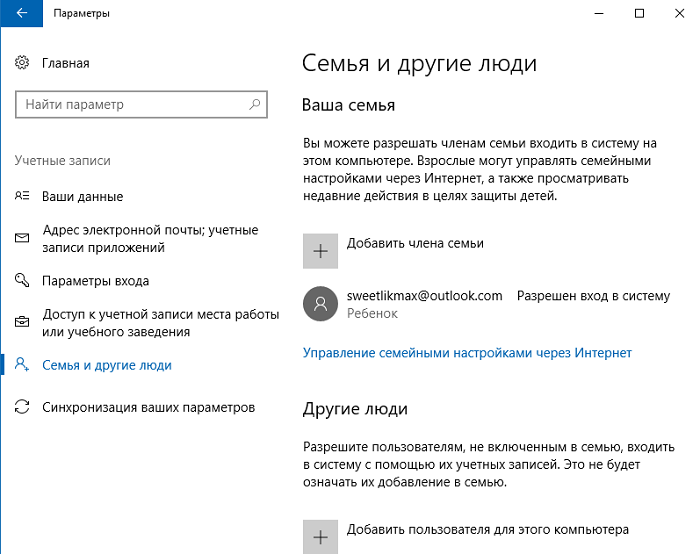
现在您的计算机上已出现一个新帐户,孩子可以在该帐户下登录,但是,如果您是家长并在 Windows 10 中配置了家长控制,我建议您自行执行首次登录(开始 - 单击用户名) ,作为新用户的附加设置(在 Windows 10 本身级别,与家长控制无关),加上首次登录时会出现一条通知,提示“成人家庭成员可以查看您的操作报告”。
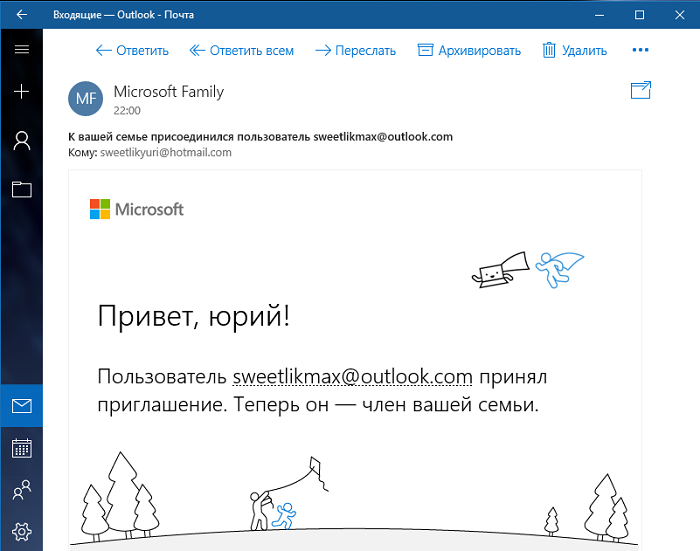
另外,我建议稍微调整一下年轻家庭成员的权利,仅限制他作为标准用户的权利。这一切都是因为,如果您授予孩子管理员权限,他将能够取消您对其在网络上的操作的所有限制。而且他将能够解除所有限制,你绝对不会实现任何“家长控制”。
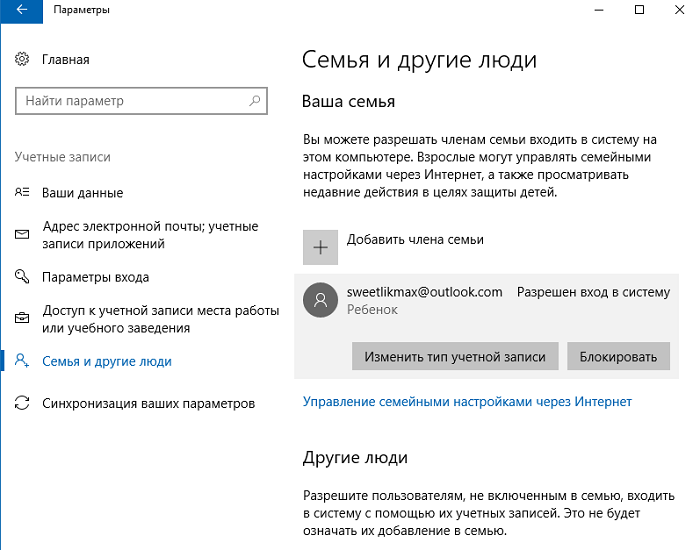
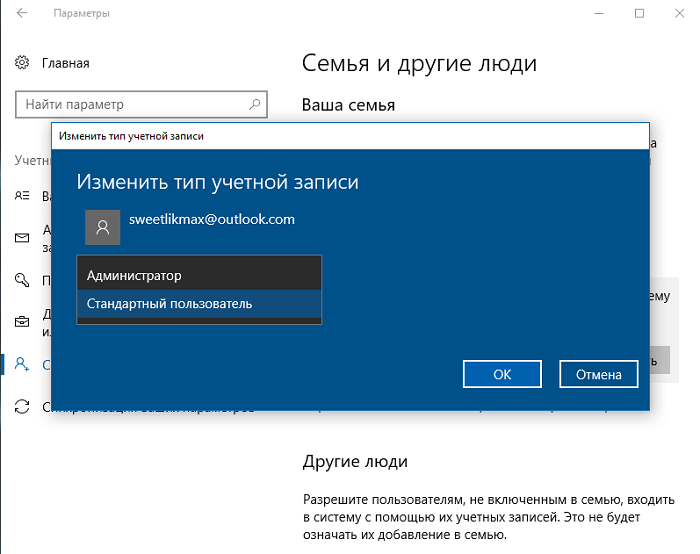
设置家长控制参数
创建孩子的帐户并将其添加到设备的用户后,我们进入“家长控制”功能的设置。成年家庭成员必须使用“通过互联网管理家庭设置”链接。
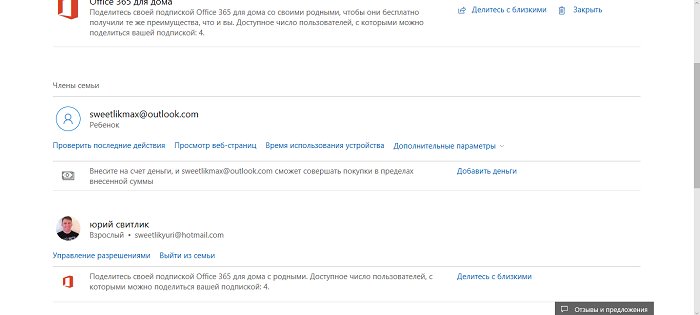
单击该链接后,该链接将自动在您的默认浏览器中打开。在页面中选择孩子的账户,即可配置监控其上网行为的功能。您将能够控制孩子的行为,查看他玩了什么游戏,甚至他使用游戏资源的时间、地点和时间进行购买,甚至完全禁止,阻止信用卡支付的可能性。我将更详细地讨论每个小节。
近期活动
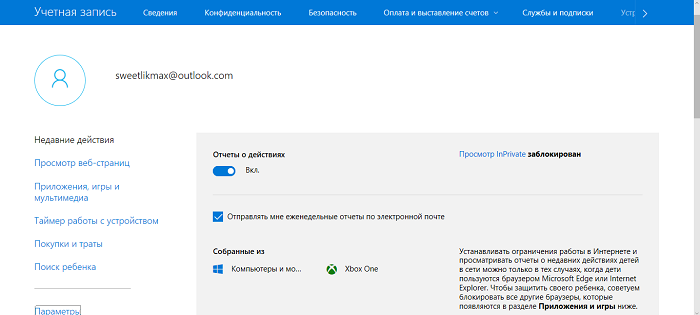
在此部分中,您可以跟踪孩子在互联网上的活动,了解他访问了哪些网站、浏览了什么以及他在计算机上花费的总时间。当然,您的孩子将无法再撒谎说他只玩了一点,而且他就是这样上课的。
请务必启用“活动报告已启用”选项,否则您的孩子将能够隐身访问网络。这一切都是因为可以打开 InPrivate 模式,这将允许孩子匿名浏览网站或访问游戏资源。同时,您不会看到这一点,因为网站不会保存有关打开页面的任何信息。简而言之,您将无法看到您的孩子访问过哪些网站,因为他们的访问历史记录未保存。八岁以下儿童无法自动开启此模式。
浏览网页
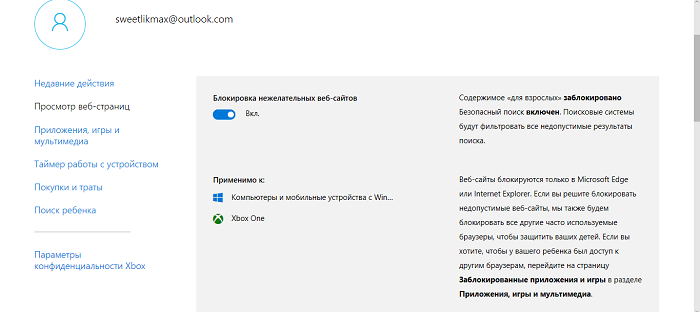
此部分是最重要的部分之一,因为您可以在其中允许使用该或该网站或将其放入阻止的该或该网站的列表中。一切都非常简单明了。值得打开“阻止不需要的网站”选项上的滑块,因为所有成人网站以及包含暴力和残忍场景的网站都将被自动阻止。毫无疑问,大多数家长都会对这样的积木感到满意。重要的是要知道您的所有设置仅限于标准浏览器 Microsoft。因此,您必须做额外的工作来阻止孩子帐户的第三方浏览器的功能。
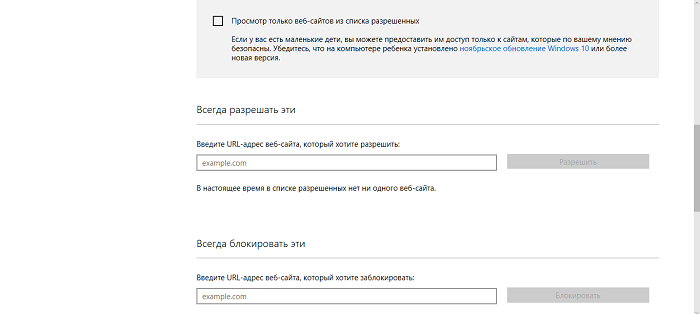
以下是该部分的主要设置。值得勾选“仅查看允许列表中的网站”选项,以便您的孩子只能访问您允许他访问的网站。现在,当您的孩子想要观看某部电影或动画片时,列表中只会显示允许他观看的网站。相信我,您将避免您的设备下载不需要的病毒和木马。很多时候,在儿童电影、卡通或游戏网站的幌子下,可能存在传播不需要的软件的资源,或者简单地说就是病毒。
现在,您可以选择使用单独的列表来阻止某些网站或社交网络。输入资源的地址就足够了,这样你的儿子就无法访问某个站点。很多人抱怨孩子通过服务花太多时间玩游戏 Steam,从学校直接回来后,他不做功课。因此,当您不在家时,请阻止他玩游戏,如果您愿意,请再次允许他玩,并将游戏资源从阻止的站点列表中删除。出于教育目的,它会有其自身的效果,因为你可以决定他何时上场以及持续多长时间。
应用程序、游戏和多媒体
“应用程序、游戏和多媒体”部分将帮助家长控制孩子正在玩的内容,监控允许他观看的电影、连续剧和动画片。成人的电影和游戏将自动禁止您的儿子或女儿观看,我相信这会让大多数父母感到满意。
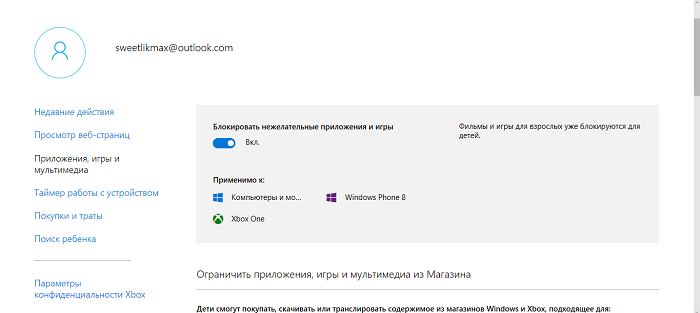
此外,家长还可以确定将从商店下载的应用程序和游戏的年龄分级。为此,只需选择孩子的年龄即可,系统会自动设置年龄限制。
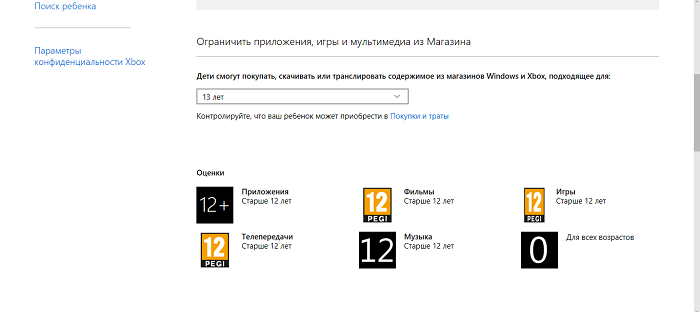
本节中最有趣的事情是在最底部。我在上面写道,对网站和资源的所有限制将仅适用于公司的标准浏览器 Microsoft。因此,在这里您将看到几乎所有已知的浏览器都已在您孩子的阻止应用程序和游戏列表中。
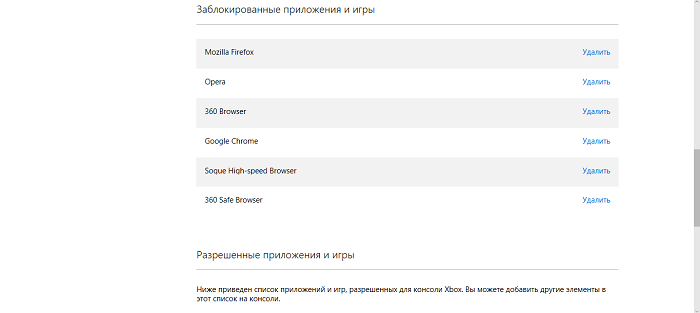
如果您认为某个浏览器或应用程序非常有必要使用,那么只需将其从该列表中删除即可。孩子将能够按照他认为合适的方式使用他的自我。但您必须努力阻止所选浏览器中的禁止内容。只有你自己才能决定这件事是否值得做。
设备运行定时器
大多数父母都面临着孩子花在电脑上的时间的问题。在互联网上,您可以找到为设备设置特殊计时器的第三方程序。我确信有些家长以前安装过此类程序,有些甚至现在正在使用它们。
我想让你高兴的是:对此类计划的需求已经完全消失。进入“设备计时器”部分就足够了,您不仅可以在其中设置孩子在计算机上的停留时间,还可以在 Xbox 游戏机(如果您有的话)上设置时间。
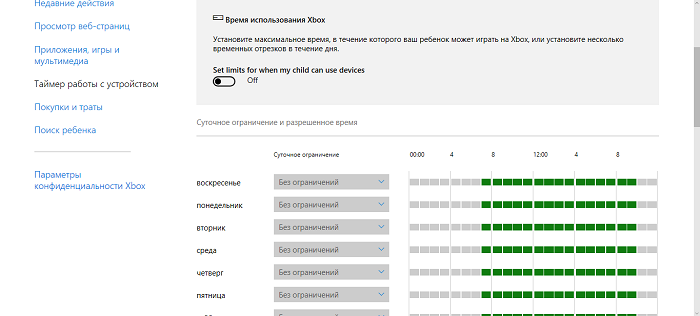
我将使用“计算机使用时间”小节的示例告诉您如何操作。首先,需要启用设置工作限制的能力。为此,请使用滑块激活该选项 设定我的孩子何时可以使用设备的限制ces (设置我的孩子可以使用设备的限制)。
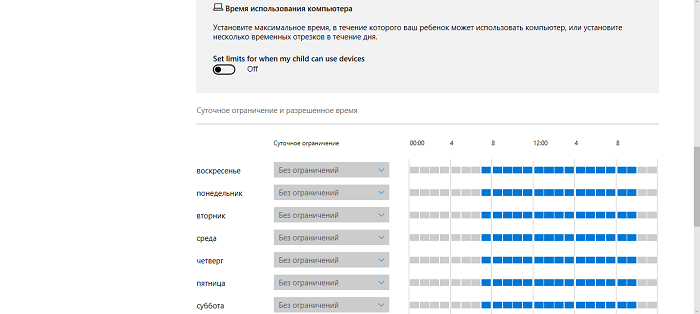
您立即有机会独立确定一周中的每一天所需的 PC 使用限制。对于一周中的每一天,都设定了一定的时间,孩子可以在他方便的时间使用这些时间,但是,例如,不能早于或晚于设定的时间。作为惩罚,计算机可能会被封锁一整天。现在我听到父母们愤怒的感叹,这样孩子如果没有达到一定的水平就会失去奖金。您无需担心这一点,因为孩子可以要求父母给予更多时间使用计算机。一旦他们在屏幕上看到一条消息,表明他们的时间已经过去,他们就可以在同一条消息中使用“获取额外时间”按钮。
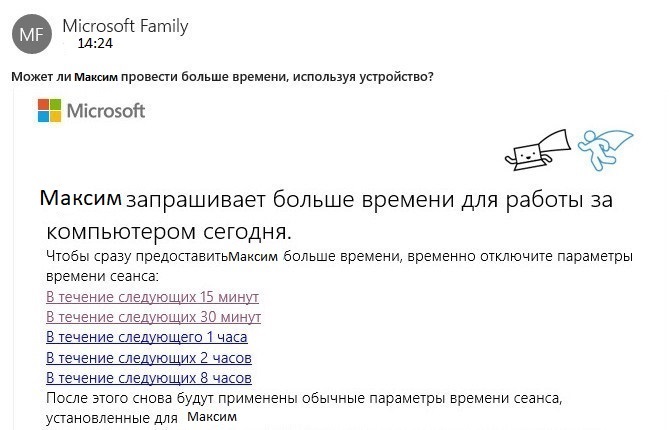
我们会向家长发送一封信,要求延长使用电脑的时间。爸爸或妈妈可以通过选择正确的链接自行决定孩子可以在游戏中多花多少时间。系统会自动添加时间,孩子就可以完成游戏或与朋友聊天。
采购和支出
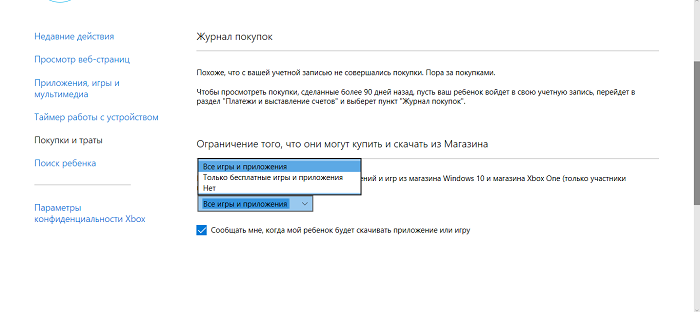
如今,您可以在网上商店购买几乎所有商品,这一事实不会让您感到惊讶。几乎没有人不会至少在互联网上买过一次东西。即使在游戏资源上,你也可以购买游戏中的各种附加内容,可以帮助你通过一定的关卡,甚至赢得一场战斗。这需要信用卡的现金资源。骗子很清楚这一点。你的孩子很容易成为他们的猎物,因为他没有你的生活经验。
但一切并没有失去。现在,在“购买和支出”部分,家长将能够控制孩子购买的商品。您还可以设置他可以从商店下载哪些应用程序和游戏,以节省或控制他的钱。而在与金钱支出有关的事情上,家长的控制极其重要。
寻找孩子
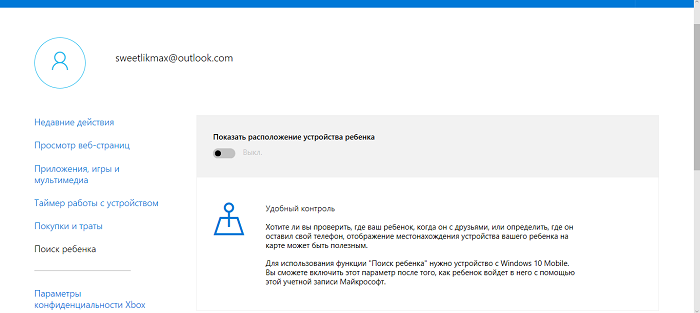
此部分用于在 Windows 10 上使用具有位置功能的便携式设备(智能手机、平板电脑、某些笔记本电脑型号)时查找孩子的位置。您将能够看到孩子的位置,并确定他的智能手机或平板电脑目前在哪里,即使它被盗了。必须在孩子的设备中永久启用定位功能,否则设置将无法生效。
Xbox 隐私设置
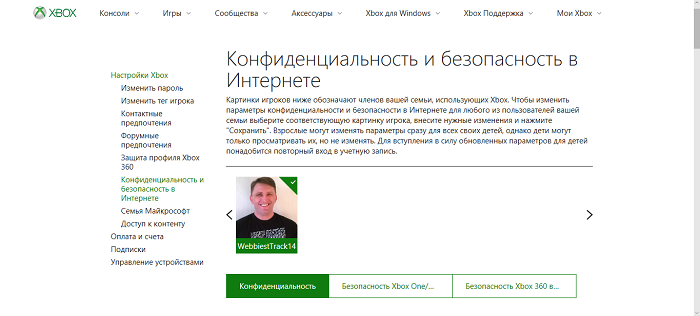
如果你有游戏机 Microsoft 的Xbox,然后在下一部分中您可以配置孩子对控制台的访问权限。还需要配置在游戏过程中从设备屏幕录制或传输视频的功能等等。家长可以控制孩子的账户,查看他免费购买或下载了哪些游戏。
经过一些操作后,儿童和青少年无法更改其帐户的 Xbox 网络安全和隐私设置。只有父亲或其他成年家庭成员才能查看和更改孩子帐户的这些设置(通过控制台和网络)。
Windows Defender 中的家长控制
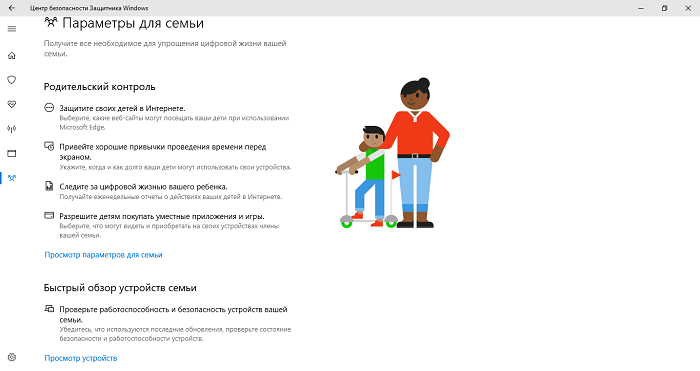
很长一段时间,我都无法理解为什么Windows Defender防病毒设置中没有设置,甚至无法访问家长控制功能的设置。上次更新发布后一切都发生了变化 创作者10 Windows更新,这使用户可以访问此功能。在Windows Defender安全中心中,有一个名为“家庭设置”的完整部分,它允许您访问设置并查看Windows 10中的家长控制功能。
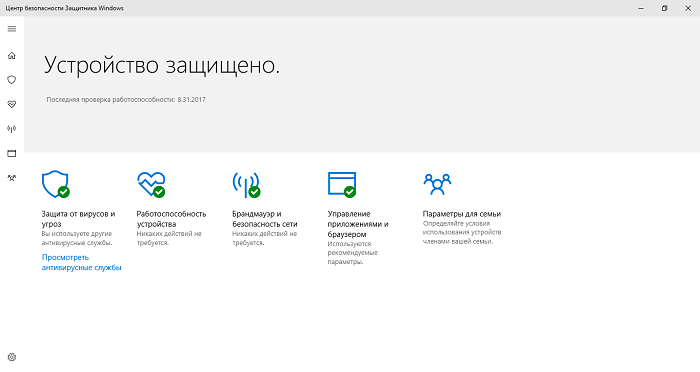
点击链接 查看家庭的设置,您将直接进入家庭安全网站。您可以在同一台计算机上配置此功能。当然,这将有助于您监控孩子在互联网上的活动。
此外,在下面的“家庭设备快速概述”部分中,成年家庭成员可以访问儿童或其他家庭成员的设备。
删除孩子的帐户
如果家长决定从台式电脑、笔记本电脑或平板电脑上删除孩子的帐户,则需要访问“家庭安全”计划的网站。您可以通过“帐户”部分 - 家庭和其他人中的链接,或通过 Windows Defender 中的“家庭设置”来到达那里。找到孩子所需的帐户,然后单击“其他参数”链接。
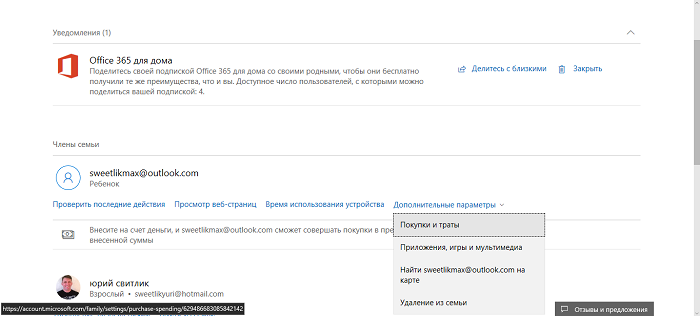
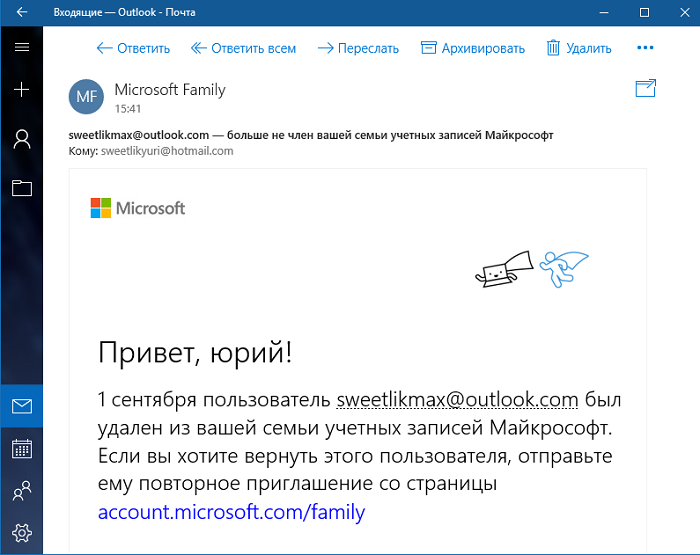
一分钟之内,该帐户将被删除,并且您将收到电子邮件通知。
Windows 10 家长控制实践
设置完家长控制的必要参数后,我决定尝试一下它是如何工作的。现在我将与您分享一些最有趣的注意事项,这些注意事项对家长在使用该功能时很有用。
令我惊喜的是,Internet Explorer 浏览器设置阻止了包含有害内容的不需要的网站,并且 Microsoft 边缘。但 Google Chrome 浏览器和任何其他浏览器都可以轻松打开此内容。因此,您也应该考虑其他浏览器中此功能的设置。我真的很喜欢当网站被屏蔽时,孩子可以要求我访问它,发送相应的请求,该请求会发送到我的邮箱。这对父母来说是非常好的。尽管请求常常迟到,但它还是来了。
在最初的几天里,我不明白为什么我无法获得有关孩子打开的网站的必要信息,因为所有必要的设置都已提前包含在内。我只能猜测失败的真正原因,因为随着时间的推移,一切都奇迹般地发挥了作用。您应该做好准备,只有那些孩子花费了很长一段时间或访问频率较高的网站才会显示。也就是说,开发人员尚未充分考虑所有事项。
令我非常震惊的是,有关孩子在给定时间段内运行哪个应用程序的信息并不总是准时到达。有时该消息会在几个小时后出现,有时会在一天后出现。换句话说,您将无法立即阻止不需要的程序,只能在设备上发出有关其启动的消息后才阻止。
孩子下载免费应用程序的信息没有显示在任何地方。关于免费购买的通知应该已经到达。我是在启动程序本身后才发现这一点的。
关于设备性能的更多评论。我注意到有关处理器的一个令人不快的事情。如果孩子还没有离开课程,而您立即坐在笔记本电脑前,则处理器负载很重,这会影响设备的整体性能。孩子的作业必须完成。这造成了一些不便。
Windows 10 中“家长控制”功能的主要缺点是,高级青少年将能够找到绕过或禁用您在互联网上的设置的方法。有些网站有出版物可以帮助孩子寻找这样的路径。但要提醒你的后代,欺骗迟早会被揭露,这意味着惩罚是不可避免的。

如果孩子管理自己的电脑,比如他是管理员,放自己的玩具等等,那么W10内置的家长控制就帮不了你了。
在这种情况下,设置您喜欢的任何家长控制 - 卡巴斯基、Cyber Mom、Time Boss Pro 等。有几十个。祝你好运!