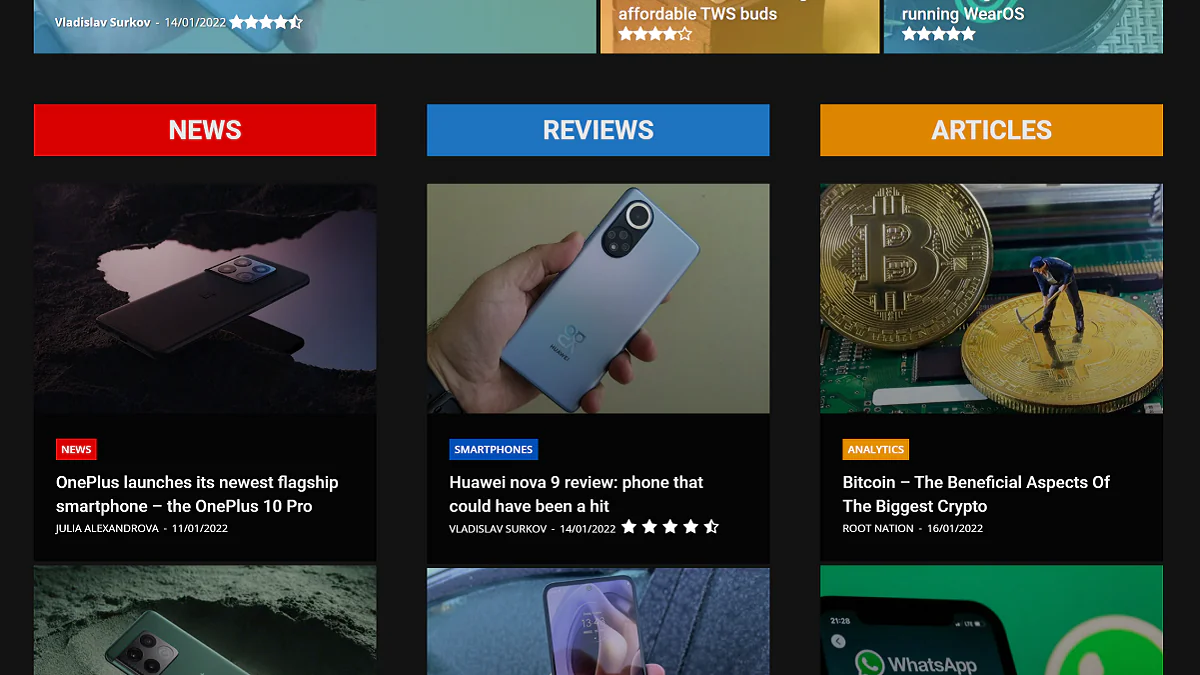
今天我们就来告诉大家如何在谷歌Chrome浏览器中快速开启各个站点的深色模式。 相信我,这非常容易和简单。
所有设置和测试均在笔记本电脑上完成 Huawei 华为笔记本 14s, 由代表友情提供 Huawei 在乌克兰。
深色模式现在无处不在,包括 Windows 10/11、iOS 15 和 Android 12. Chrome、Firefox、Safari 和 Edge 等网络浏览器也使用深色模式。借助 Preferen 功能,浏览器现在向网站添加自动深色模式ces-颜色方案。
一些网站还提供黑暗模式。 例如,您可以在 YouTube, Twitter 或点击几下 Slack。 这已经很酷了,但是谁愿意在每次访问新站点时都单独启用此选项呢?
当您在 Windows 10、macOS、iOS 或 Android,您使用的所有应用程序都会知道您已打开深色模式,并可以自动将其打开。
谷歌 铬 有一个内置的黑暗模式。 如果您使用它,网站可以自动切换到黑暗模式,前提是该网站支持它。 但是大多数网站没有自动暗模式或任何其他暗模式。 但是,您仍然可以为几乎所有网站启用此模式。
请注意,这是一个实验性设置,可以随时更改或删除。 有一天它可能会移动到 Chrome 设置屏幕上的一个选项或完全消失。
要在 Google Chrome 中的每个站点上启用暗模式,您必须:
所有网站现在都将以深色模式显示。 例如,它在带有 OLED 显示屏的笔记本电脑屏幕上看起来非常令人印象深刻,因为 ASUS ZenBook 13 OLED (UX325)。
另请阅读: 审查 ASUS ZenBook 13 OLED (UX325):配备 OLED 屏幕的通用超极本
如果您不喜欢网站的暗模式,请返回 实验 (实验)在 Chrome 中,将此设置更改为 默认 (默认)并重新启动浏览器。 当您禁用此选项时,浏览器将停止混淆网站颜色。
发表评论